
I chose to retire from education at an unfortunate point in the relentless march of technology. Just when the tools that make the tasks of teaching easier and more effective were fully maturing, I bailed. Google Classroom is one of those amazing tools. All of the G-Suite apps, including Classroom, are free to schools including unlimited storage and best-in-class security.
(Update May, 2023) In the five years since retiring, I’ve now taught for three of them. So I’ve had plenty of experience with Classroom now.
Quoting from the Google website, “With Google Classroom, educators can create classes, distribute assignments, send feedback, and see everything in one place. Instant. Paperless. Easy.” Honestly, that quote is a bit of an understatement. Once you implement Classroom, it makes so much sense and simplifies your workflow to such a degree that you want to kick yourself for not doing it sooner – especially once all your students have mobile devices.
Google also says, “With Classroom, (teachers) can manage assignments and communicate with students and their guardians in one convenient place.” Sometimes it’s nuts to have to use so many different apps and web tools in teaching a class. By implementing Classroom, you narrow it down to two: Classroom and your Grade Book. It seems obvious to me that the most essential skill of a teacher is communication. With Classroom, the days of a lecture being the teacher’s one best chance to communication with students are over. The Classroom technology provides does require complete paradigm shift, but it enables teacher-student communication to become more meaningful and timely. By adding guardians to students, the teacher can recruit a naturally motivated helper, and avoid those awkward moments when you realize you that if you had informed a guardian earlier about a problem, it would not have become as serious.
Classroom and G-Suite enables teachers and student to work anywhere, anytime, and on any device. Schools can make a great advance in establishing equity by providing devices to students and Google facilitates the educational use of those devices by seamlessly integrating Classroom with the other G-Suite tools (Docs, Sheets, Slides, and more). Let’s consider some ways to take advantage of Classroom.
Best Practices*
- Kick off in-class discussion when you post topics and questions to the Stream.
- Use Google Classroom for any subject and attach relevant videos, websites, documents and more.
- Save time at the photocopier when you use the “make a copy for each student” feature.
- Upload any file – PDFs, Office files, images – to Google Drive and assign them to students in Google Classroom.
- Access Google Classroom from a web browser on any device to stay on top of work at school or on-the-go.
- Connect with shy students online through the communication tools in Google Classroom and Google Docs.
- Save trees (and money) when you go paperless with Google Classroom.
* selected topics from LearningInfoGraphics
When you create or attach files for a Google Classroom class, they are automatically placed in a folder on your Google Drive that Classroom creates for each class. Don’t move these! Functionality of Classroom will suffer if you move, delete, or rename files indiscriminately.
Post topics and questions to the Stream
Back in my day, we called them bell ringers — a question on the board when the class comes into your room that sets the tone for your lesson and provides a constructive start, provides an “on task” activity, and reduces distractions. Students really do see the posts you make to the Stream. You can display this post on your interactive display just before class and facilitate the opening discussion. An added advantage is that not only can you get students in a productive mode right away, but you’ve planted this seed hours earlier.
Attach relevant videos, websites, documents
Gone are the days when you have to:
- Write the assignment on the board or hand out a paper describing it
- Hand out little strips of paper to students with that long URL for the web site you want them to use (or pull out your hair when they mistype it)
- Play that video again for students who were absent
Just attach all your resources to your assignment, post, or announcement. This can also be done individually in your comments or messages.
Miscellaneous note: do you know how to take Mac screenshots? These are very useful and can enrich your use of Google Docs and Classroom.
- Entire screen: Command+Shift+3
- Select a region: Command+Shift+4 and drag out a rectangle
- Just one window: Command+Shift+4 then press Space bar and click on the desired window
- What to copy to the ClipBoard instead? Just add the Control key (i.e. Command+Control+Shift+4)
Make a copy for each student option
When you attach a Google Doc to your assignment, you can select at option that automatically places a copy of that file in each of your student’s Google Drive. You may find yourself using this for every assignment. Its a great to get your students to apply a template to their work or provide them with immediate access to the steps they should follow as they are working on an assignment.
Upload files to Google Drive and assign them to students in Classroom
When you start using Classroom, you’ll want to copy the files you’ve used in the past for that subject to your Google Drive. Then they will be easily accessible for assignments as you create them. It’s okay to organize your Google Drive with folders and structure. In fact that’s a wonderful idea — just don’t mess with the folders that Google Classroom creates for you. There will be a folder automatically created for each of your classes and they are necessary for the functionality of Classroom. You can just leave them be and enjoy the benefits.
When you open a file created by another program, such as Word, with Google Drive, you are presented with an option to save that file as a Google Doc (or Sheet, Slide, etc.) and it will save you and your students a lot of extra work if you take advantage of that. Classroom works seamlessly with the other G-Suite apps.
Taking advantage of that unlimited storage you get with Google Photos will also let you organize and access pictures that help you with your lessons. These can be included in you Slides or Docs, or you can attached them to a Classroom lesson. PDF files can be attached to a lesson as well. There may be some instances when retaining the PDF format may be useful in your lesson, but you may prefer to copy the content and paste it into a Google Doc.
Access Classroom from any device, wherever you are
When I started teaching a thousand years ago, it was completely normal for me to carry home a huge stack of papers and my grade book every day. If I happened to forget them, I was out of luck. I had to have an entire tabletop to spread all of this work out and keep it organized. When you use Google Classroom, you can check student’s work or create assignments anywhere and anytime. If you have a great idea for something to add to your lesson, you don’t have to worry about forgetting it. Just pick up your phone, open the Classroom app, and take care of it.
Interact effectively with communication tools
There are so many ways to communicate using Google classroom. If you are used to marking up student work as you read it (adding corrections, suggestions, reorganizing, reflections, comments, or offering an alternative wording) you can do all of this and more with Classroom. I loved being able to use comments of a Google Doc assignment submission, but you can also take advantage of text colors or formats to markup a page.
You can send a message to your entire class in the Stream, or you can send a private message to an individual student if necessary. By adding a guardian to a student enrolled in your class, that guardian can stay abreast of their student’s progress and check their work or grade in a class when it is convenient for them.
If a picture is worth a thousand words, imagine the value of a video. You can record a demonstration or example on your free Google account and add a link to that video to your lesson. Everyone with a Gmail account has a YouTube account and you can record with the camera in your device or with a screen capture.
Go paperless!
They’ve been telling us for decades that paperless was coming, but every year paper consumption (and expense) has gone up! Google Classroom can finally free you from the copy machine. I know, it’s scary, but the time has come. Own it! You no longer have to print out assignments, take up student work in paper form, or give tests on paper. The dog can never again eat Johnny’s homework.
Grade Book Integration
When your building principal assigns your classes, Wengage uses a SIF (Services Integration Framework) client to assist you in creating those same classes in Google Classroom. You have to “sync” to Google Classroom at the first of each school year for each of your classes by clicking on the “Sync Google Classroom” button in your grade book for each assigned class.
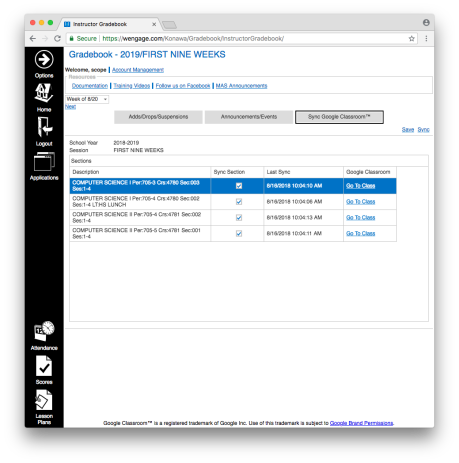
Once your classes are created and appear in Classroom, here is the workflow:
Create an assignment in your WenGage grade book and be sure that you get the number of points set as desired.
Click the button for add to Classroom
In Classroom, open the class that you added the assignment to and click the Classwork tab. There you should see the assignment that you created listed as a “draft”.
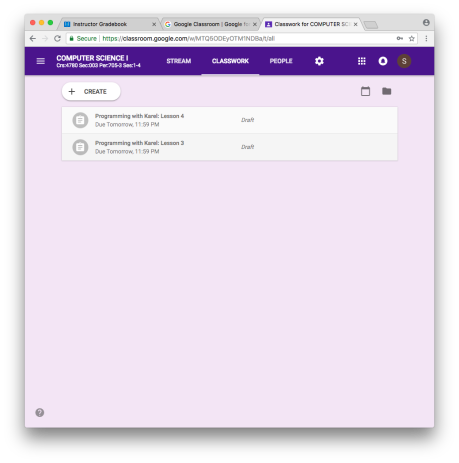
When you click on the draft assignment, you are presented options such as including instructions or assigning a topic. Using topics can be a very useful organizational tool. Some teachers use Chapter numbers here. I would hesitate on changing the title, number of points, or the due date as these were set in Wengage. Some of the most important options at this step is the ability to include attachments, Google Drive files, YouTube videos, or web links. These are all the features that help you give students what they will need to complete the assignment.
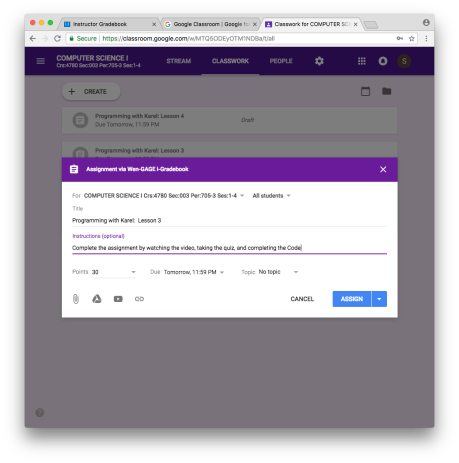
Once you click that Assign button, the students will see your assignment and can begin to work on it.
When they submit their work you will be able to see it by clicking on the assignment in Classroom
By clicking on the individual student’s submitted work, you can open it and add comments that guide the student with suggestions for improvement, pointing out where they went astray, etc. You can highlight in the text, add notes, as is your teaching style. Whatever you used to do on paper assignments can be accommodated in this step.
On the left you can assign a grade to the student’s work and return work to the students.
Once the work for an assignment has been graded, you can pull the grades back into the Wengage grade book by clicking on the “?” button.
Resource Links
10 Best Tips from Google Pros, Who’s Reading the blog (March 3, 2016)
6 Tips for Getting Started with Google Classroom, Shake Up Learning (August 16, 2018)
Google Classroom Tips, Learning in Hand with Tony Vincent (January 6, 2018)
Google Classroom Cheat Sheet, Infographic from Educator’s Technology (updated 2017)
Google+ group for Google Classroom, join this group to ask questions and learn more

0 Comments